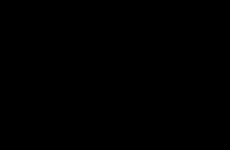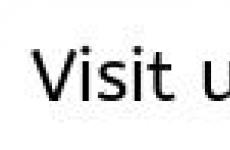Полезные примеры составления схемы компоновки данных. Смотреть что такое "СКД" в других словарях Меняем порядок колонок
Доброго времени суток, уважаемые читатели блога сайт! В прошлый раз мы уже затрагивали тему , которая рассказывала о применении функции . А сегодня в первой из этой серии статей, мы узнаем для чего нужны роли полей компоновки данных , а также рассмотрим примеры заполнения этих ролей.
Роль поля СКД указывает, что из себя представляет данное поле
. Каждая роль поля может содержать свое свойство. Например, имеет числовое значение и содержит номер периода, если поле период. Если значение свойство «Период» равно 0 (ноль), то это означает, что данное поле периодом не является. Или свойство «Измерение» – содержит признак того, что поле является измерением. Если поле является измерением, то эта информация используется при расчете итогов по полям остатка.
Для каждого поля схемы компоновки данных можно указывать роль. Роли влияют на корректность расчета остатков
. В частности, начального и конечного остатка по некоторой таблице. Если в запросе выбрана виртуальная таблица «ОстаткиИОбороты», то начальные и конечные остатки считаются по сложному алгоритму, особенно если у нас используются дополнительные развороты по периоду.
Но если в запросах все это работает корректно, по набору выходных полей, то в компоновке данных дела обстоят несколько хуже. Ведь мы не знаем, какие в действительности поля будет выбирать пользователь. Все будет зависеть от настройки его варианта отчета, который он может изменить в любой момент. Поэтому в системе компоновки данных есть свой собственный механизм расчета начальных и конечных остатков по некоторому набору данных, и соответственно для этого используются роли. Давайте откроем и увидим, что для каждого поля можно задавать роли.
Добавим набор данных запрос. Для этого нам нужно сделать активным корневой элемент «Конструктор запроса». Давайте обратимся к виртуальной таблице «ОстаткиИОбороты» регистра накопления. Что мы видим?
Как можно заметить из иллюстрации выше, мы видим, что для некоторых полей роль заполнилась. Это произошло, потому что у нас установлен флаг «Автозаполнение». Но такое не всегда возможно, поэтому иногда приходится проставлять роль вручную. Посмотрим пару примеров.
Предположим, что в запросе мы используем , например, применяем оператор языка запросов «ВЫБОР». Опишем такое условие:
ВЫБОР КОГДА ОстаткиТоваровОстаткиИОбороты.Номенклатура = Значение(Справочник.Номенклатура.ПустаяСсылка) ТОГДА Значение(Справочник.Номенклатура.Шампунь) ИНАЧЕ ОстаткиТоваровОстаткиИОбороты.Номенклатура КОНЕЦ
Эта запись означает что, если номенклатура соответствует пустой ссылке (обращаемся к функции значение справочник «Номенклатура», пустая ссылка), то тогда буден возвращено значение предопределенного элемента. Предположим, что в нашей конфигурации есть такой предопределенный элемент и он называется «Шампунь». В противном случае, возвращаем значение самой номенклатуры. Получаем следующее:

Как видим для поля «Номенклатура» роль не заполнилась. Но как видно на изображении в действительности у нас не проставлена роль, для поля «Поле1», и в этом случае остаток не будет корректно рассчитан.
Существуют и другие примеры, когда роль не может быть проставлена самостоятельно. Например, это использование , то есть на вход подается некая таблица значений, допустим, загруженная из другой базы, и по ней нужно посчитать остатки. В этом случае роли мы должны присваивать самостоятельно. Как это делается, мы рассмотрим в .
В конце статьи хочу посоветовать вам бесплатный от Сотникова Анатолия. Это курс от опытного программиста. Он на отдельной базе покажет вам, как строить отчеты в СКД. Вам только нужно внимательно слушать и запоминать! Вы получите ответы на такие вопросы:Наверное, не стоит самому стараться бороздить интернет в поисках нужной информации? Тем более все готово для применения. Только начните! Все подробности о том, что есть в бесплатных видеоуроках
- Как создать простой отчет в виде списка?
- Для чего нужны колонки Поле, Путь и Заголовок на закладке «Поля»?
- Какие существуют ограничения для полей компоновки?
- Как правильно настраивать роли?
- Какие существуют роли для полей компоновки?
- Где найти закладку компоновка данных в запросе?
- Как настраивать параметры в СКД?
- Дальше еще интереснее...
Войдите на сайт как ученик
Войдите как ученик, чтобы получить доступ к материалам школы
Система компоновки данных 1С 8.3 для начинающих: считаем итоги (ресурсы)
Целью этого урока будет:
- Написать отчёт, который выводит список продуктов (справочник Еда), их калорийность и вкус.
- Сделать группировку продуктов по их цвету.
- Познакомиться с возможностью подведения итогов (ресурсы) и вычисляемыми полями.
Создаём новый отчёт
Как и на предыдущих уроках открываем базу "Гастроном " в конфигураторе и создаём новый отчёт через меню "Файл "->"Новый... ":
Вид документа - внешний отчёт :

В форме настройки отчёта пишем имя "Урок3 " и нажимаем кнопку "Открыть схему компоновки данных ":

Оставляем имя схемы по умолчанию и нажимаем кнопку "Готово ":

Добавляем запрос через конструктор
На закладке "Набор данных " нажимаем зелёный плюсик и выбираем пункт "Добавить набор данных - запрос ":

Вместо того, чтобы писать текст запроса вручную, вновь запускаем конструктор запроса :

На вкладке "Таблицы " перетягиваем таблицу "Еда " из первой колонки во вторую:

Выбираем из таблицы "Еда " поля, которые будем запрашивать. Для этого перетаскиваем поля "Наименование ", "Вкус ", "Цвет " и "Калорийность " из второй колонки в третью:

Получилось вот так:

Нажимаем кнопку "ОК " - текст запроса сформировался автоматически:

Формируем настройки представления отчёта
Переходим на закладку "Настройки " и нажимаем на волшебную палочку , чтобы вызвать конструктор настроек :

Выбираем вид отчета "Список ..." и нажимаем кнопку "Далее ":

Перетаскиваем из левой колонки в правую поля, которые будут отображаться в списке и нажимаем "Далее ":

Перетаскиваем из левой колонки в правую поле "Цвет " - по нему будет происходить группировка строк в отчёте. Нажимаем "ОК ":

А вот и результат работы конструктора. Иерархия нашего отчёта:
- отчёт в целом
- группировка "Цвет"
- детальные записи - строки с названиями еды

Сохраним отчёт (кнопка дискета ) и не закрывая конфигуратора тут же откроем его в режиме пользователя. Получилось вот так:

Меняем порядок колонок
Но давайте поменяем порядок колонок (стрелки вверх-вниз), чтобы он был таким как на рисунке ниже:

Сохраним отчёт и вновь откроем в режиме пользователя:

Отлично, так гораздо лучше.
Подводим итог (сумму) по калорийности
Было бы неплохо выводить итог калорийности продуктов по группам. Чтобы видеть сумму калорийности всех продуктов, скажем, белого или жёлтого цвета. Или узнать общую калорийность вообще всех продуктов в базе.
Для этого существует механизм вычисления ресурсов.
Переходим на вкладку "Ресурсы " и перетаскиваем поле "Калорийность " (мы же по нему собираемся итог подводить) из левой колонки в правую.
При этом в поле выражение выбираем из выпадающего списка "Сумма(Калорийность) ", так как итогом будет являться сумма всех входящих в итог элементов:

Сохраняем и формируем отчёт:

У нас появились итоги по каждой из групп и по отчёту в целом.
Подводим итог (среднее) по калорийности
Теперь давайте сделаем так, чтобы в ещё одной колонке выводилась средняя калорийность продуктов по группам и в целом по отчёту.
Трогать уже имеющуюся колонку "Калорийность" нельзя - в неё уже выводится итог-сумма, поэтому заведём ещё одно поле , которое будет являться точной копией поля "Калорийность".
Чтобы завести такое "виртуальное" поле воспользуемся механизмом вычисляемых полей .
Переходим на закладку "Вычисляемые поля " и нажимаем зелёный плюсик:

В колонке "Путь к данным " пишем имя нового поля (слитно , без пробелов ). Пусть оно будет называться "СредняяКалорийность ", а в колонке "Выражение " пишем имя уже существующего поля, на основании которого будет рассчитываться новое поле. Пишем туда "Калорийность ". Колонка "Заголовок " заполнится автоматически.

Мы добавили новое поле ("СредняяКалорийность "), но в отчёте оно само по себе не появится - нужно или вновь вызывать конструктор настроек ("волшебная палочка") или добавить это поле вручную .
Поступим вторым способом. Для этого переходим на закладку "Настройки ", выбираем "Отчет " (ведь мы хотим добавить поле в целом к отчёту), выбираем внизу закладку "Выбранные поля " и перетаскиваем поле "СредняяКалорийность " из левой колонки в правую:

Получилось вот так:

Сохраняем и формируем отчет:

Поле появилось и мы видим, что его значениями являются значения поля "Калорийность". Отлично!
Для этого вновь воспользуемся уже знакомым нам механизмом ресурсов (подведение итогов). Переходим на закладку "Ресурсы " и перетаскиваем поле "СредняяКалорийность " из левой колонки в правую:

При этом в колонке "Выражение " выбираем "Среднее(СредняяКалорийность) ":

Сохраняем и формируем отчёт:

Видим, что по группам, то есть по каждому цвету, и по отчёту в целом совершенно верно посчиталось среднее значение. Но присутствуют лишние записи по отдельным продуктам (не по группам), которые хотелось бы убрать из отчёта.
Знаете почему они появились (значения не по группам)? Потому что, когда мы добавляли поле "СредняяКалорийность " в настройки отчёта, на втором шаге мы выделили весь отчёт в целом и это новое поле попало в элемент "Детальные записи ".
Исправим ошибку. Для этого вернёмся на закладку "Настройки ", выберем "Детальные записи " сначала сверху (шаг 2), а затем "Детальные записи " снизу (шаг 3), перейдём на закладку "Выбранные поля " и увидим в её правой колонке элемент "Авто ".
Элемент "Авто " - это не одно поле. Это несколько полей, которые попадают сюда автоматически на основании вышестоящих настроек.
Чтобы увидеть, что это за поля - нажмём на элемент "Авто " правой кнопкой и выберем пункт "Развернуть ":

Элемент "Авто " раскрылся в следующие поля:

А вот и наше поле "СредняяКалорийность ", которое попало сюда из пункта "Отчет ", когда мы его туда перетаскивали. Просто снимем галку рядом с этим полем, чтобы убрать его вывода.
Пример будем приводить на конфигурации "Управление производственным предприятием" версии 1.3. В информационной базе для всех элементов справочника "Организации" добавлены свойства "Основной склад", "Связанный контрагент" и "Страна размещения". Нам нужно создать отчет в системе компоновки данных (СКД), в котором мы сможем накладывать отбор по дополнительным характеристиками организаций.
При этом мы будем использовать стандартный функционал СКД для работы с характеристиками объектов. Также рассмотрим особенность разработки подобных отчетов, а именно - отсутствие возможности использовать дополнительные характеристики в конструкторе схемы компоновки данных в режиме "Конфигуратор". Последнее не позволяет использовать поля характеристик в настройке выводимых полей в отчете, отборах, группировка в структуре отчета и так далее.
Создаем отчет и настраиваем характеристики
Создадим простой отчет. В нем будет один набор данных со следующим запросом:
ТекстЗапроса = " ВЫБРАТЬ | Организации. Ссылка КАК Организация, | Организации. ИНН, | Организации. КПП |ИЗ Справочник" ;
Структура отчета будет иметь вывод только по детальным записям со всеми полями, выбираемыми в запросе. В конструкторе настройка структуры отчета будет выглядит следующим образом:

На скриншоте ниже представлен вывод отчета с текущими настройками.

Отлично. Теперь перейдем к настройке характеристик, но перед этим напомню в общих чертах работу механизма характеристик в большинстве типовых конфигураций, в том числе и УПП. Для этого используются несколько объектов конфигурации.
- План видов характеристик "СвойстваОбъектов".
- Регистр сведений "ЗначенияСвойствОбъектов".
Графически связь между объектом информационной базы и его характеристиками можно изобразить по такой схеме:

Опишем схему подробнее. В регистре сведений "ЗначенияСвойствОбъектов" в измерении "Объект" содержится ссылка на элемент информационной базы, для которого сохраняется свойство. В нашем примере это ссылка на элемент справочника "Организации". Все возможные свойства объекта определяются в плане видов характеристик (ПВХ) "СвойстваОбъектов". Значение характеристики, сохраняемое в регистре сведений, зависиот от доступных типов данных для элемента плана видов характеристик, записанного в измерение "Свойство". Это описание должно дать лишь общее представление о механизме доп. свойств. На практике он сложнее.
Теперь перейдем к настройке характеристик в схеме компоновки данных. Для этого запустим конструктор запроса и перейдем на вкладку "Характеристики". Здесь нужно добавить поле связи объекта информационной базы с таблицами свойств и значений свойств. Ранее мы рассматривали схему связи между объектами конфигурации для хранения доп. свойств/характеристик. В соответствии с этой информацией настройка будет следюущей:

После этого запрос набора данных дополнится инструкциями получения характеристик объектов.
" ВЫБРАТЬ | Организации. Ссылка КАК Организация, | Организации. ИНН, | Организации. КПП |ИЗ | Справочник. Организации КАК Организации | // Доп. инструкции для получения характеристик |{ХАРАКТЕРИСТИКИ | ТИП(Справочник. Организации) | ВИДЫХАРАКТЕРИСТИК ПланВидовХарактеристик. СвойстваОбъектов | ПОЛЕКЛЮЧА Ссылка | ПОЛЕИМЕНИ Наименование | ПОЛЕТИПАЗНАЧЕНИЯ ТипЗначения | ЗНАЧЕНИЯХАРАКТЕРИСТИК РегистрСведений. ЗначенияСвойствОбъектов | ПОЛЕОБЪЕКТА Объект | ПОЛЕВИДА Свойство | ПОЛЕЗНАЧЕНИЯ Значение } "На этом все. Функционал отчета теперь позволяет выбрать поля дополнительных характеристик в отчете (поля вывода, отборы и т.д.). Но есть одно НО. Использовать эти поля в настройках отчета мы можем только в режиме 1С:Предприятия. В конфигураторе мы не можем увидеть поля характеристик, что логично, ведь характеристики вводятся пользователем и хранятся в информационной базе.
Но если есть необходимость, мы можем добавить поля характеристик, например, в отбор перед его открытием. Рассмотрим небольшой пример.
Программная работа с характеристиками
При открытии формы отчета выполним следующим программный код:
ТекущиеНастройки = КомпоновщикНастроек. Настройки; КоллекцияОтборов = ТекущиеНастройки. Отбор. Элементы; // Добавляем отбор по доп. реквизиту номенклатуры "Основной склад" . [ Основной склад] // Добавляем отбор по доп. реквизиту номенклатуры "Страна размещения" НовЭл = КоллекцияОтборов. Добавить(Тип(" ЭлементОтбораКомпоновкиДанных " ) ) ; НовЭл. ВидСравнения = ВидСравненияКомпоновкиДанных. Равно; НовЭл. ЛевоеЗначение =. [ Страна размещения] " ) ; НовЭл. Использование = Ложь ; // Добавляем отбор по доп. реквизиту номенклатуры "Связанный контрагент" НовЭл = КоллекцияОтборов. Добавить(Тип(" ЭлементОтбораКомпоновкиДанных " ) ) ; НовЭл. ВидСравнения = ВидСравненияКомпоновкиДанных. Равно; НовЭл. ЛевоеЗначение = Новый ПолеКомпоновкиДанных(" Организация. [ Связанный контрагент] " ) ; НовЭл. Использование = Ложь ;
Тогда если мы посмотрим в отбор отчета в режиме 1С:Предприятие, то увидим следующиую картину:

Таким образом, мы программно добавили отбор по дополнительным характеристикам справочника "Организации", не смотря на то, что в конструкторе СКД эти поля не были доступны. Обратите внимание на синтаксис определения поля компоновки данных.
Новый ПолеКомпоновкиДанных(" Организация. [ Связанный контрагент] " ) ,а именно на текст "[Связанный контрагент]". Если мы напишем вот так:
Новый ПолеКомпоновкиДанных(" Организация. СвязанныйКонтрагент " ) ,то при запуске отчета СКД неправильно определит поля компоновки. В настройках поля отбора будут выделены как некорректные:

Для дополнительных свойст и реквизитов, которые не доступны в конструкторе СКД, при программном обращении необходимо использовать следующий синтаксис:
Новый ПолеКомпоновкиДанных(" . " )Таким образом, мы можем устанавливать настройки отчета, даже если поля недоступны в конструкторе СКД.
Вывод
Использование настройки характеристик в СКД позволяет значительно упростить разработку сложных отчетов. Несмотря на некоторые недостатки в работе, такие как отсутствие возможности настройки отбора по доп. свойствам в конструкторе и т.д., механизм характеристик можно считать значительным шагом в упрощении разработки отчетов в системе 1С:Предприятие.
В статье мы рассмотрели далеко не все возможности характеристик в СКД. За рамками статьи остались такие возможности как: произвольное определение источников данных, как для свойств, так и для значений характеристик, а также отбор по владельцу для всех доступных характеристик в информационной базе и многое другое. Тема большая, есть куда расширять круг своих знания.
Порой случается, что данные в отчете нельзя получить при помощи запроса или комбинации запросов. Приходится пользоваться какими-то процедурами для сбора данных, а данные помещаются в таблицу значений. Возникает вопрос - можно ли эти данные использовать в схеме компоновки данных? Ведь СКД инструмент мощный и удобный. Оказывается, что использовать данные из таблицы значений в качестве источника данных для отчета в СКД можно и сделать это совсем не сложно. В этой статье будет показано создание такого отчета для обычных форм.Итак, как создать отчет СКД с использованием данных из таблицы значений? Обо всем по порядку.
Первым делом открываем конфигуратор и создаем новый внешний отчет.
Открываем модуль объекта и создаем предопределенную процедуру ПриКомпоновкеРезультата(ДокументРезультат, ДанныеРасшифровки, СтандартнаяОбработка)

Внутри этой процедуры будем собирать данные и формировать отчет.
В процедуре ПриКомпоновкеРезультата отключаем стандартную обработку.
СтандартнаяОбработка = Ложь;
Затем формируем таблицу значений произвольным образом. Имена
колонок таблицы значений должны совпадать с будущими полями набора данных в
СКД.:

Для примера добавим три строки данных. Далее по шагам создаем вывод отчета.
- Из схемы получаем настройки по умолчанию.
- В соответствующую переменную отправляем данные о расшифровке.
- Формируем макет с помощью компоновщика макета.
- Передаём в макет компоновки схему, настройки и данные расшифровки.
- Выполняем компоновку с помощью процессора компоновки. Для этого выполняем метод процессора компоновки данных Инициализировать(). В качестве параметров передаём макет компоновки данных, внешние наборы данных (тип: Структура, ключ структуры должен совпадать с именем объекта в схеме компоновки данных, значение - сформированная таблица значений), данные расшифровки.
- Очищаем поле табличного документа.
- Выводим результат в табличный документ.
СхемаКомпоновкиДанных = ПолучитьМакет("ОсновнаяСхемаКомпоновкиДанных" ); //Настройки = СхемаКомпоновкиДанных.НастройкиПоУмолчанию; // - Если сделать так, как показано выше(рекомендуют на некоторых ресурсах), то при изменении настроек в режиме клиента // этих изменений Вы не увидите, потому что настройки всегда будут по умолчанию. Как правильно - вариант ниже Настройки = КомпоновщикНастроек. ПолучитьНастройки(); ДанныеРасшифровки = Новый ДанныеРасшифровкиКомпоновкиДанных; КомпоновщикМакета = Новый КомпоновщикМакетаКомпоновкиДанных; МакетКомпоновки = КомпоновщикМакета. Выполнить(СхемаКомпоновкиДанных, Настройки, ДанныеРасшифровки); ВнешнийНаборДанных = Новый Структура("ПримерТаблицыЗначений" , ТЗВывод); ПроцессорКомпоновкиДанных = Новый ПроцессорКомпоновкиДанных; ПроцессорКомпоновкиДанных. Инициализировать(МакетКомпоновки, ВнешнийНаборДанных, ДанныеРасшифровки); ДокументРезультат. Очистить(); ПроцессорВывода = Новый ПроцессорВыводаРезультатаКомпоновкиДанныхВТабличныйДокумент; ПроцессорВывода. УстановитьДокумент(ДокументРезультат); ПроцессорВывода. Вывести(ПроцессорКомпоновкиДанных); Добавляем макет схемы компоновки. Название можем оставить по умолчанию.

Создаем набор данных. Для этого добавляем новый набор данных типа Объект. В поле Имя объекта, содержащего данных помещаем то название, которое мы указали в качестве ключа при создании структуры ВнешийНаборДанных. Затем добавляем поля. Имена должны точно совпадать с именами колонок в таблице значений. Далее можем указать допустимые значения, форматы и т.д.

Добавляем ресурсы, если это необходимо. По ним будут считаться итоги. В нашем случае это поля Количество и Сумма.

В закладке Настройки с помощью конструктора настроек формируем вариант отчета по умолчанию

Сохраняем наш отчет. Запускаем его в клиенте и формируем. Пример выполнения отчета СКД с использованием данных из таблицы значений приведен на картинке.

Вот и все. Достаточно просто, не правда ли?
Получившийся отчет для примера можно скачать
В данной небольшой заметке хочу показать, как можно произвести суммирование значений на различных уровнях группировки, в отчете с использованием системы компоновки данными.
Как показано на изображении, только на уровне группировки «Группы номенклатуры», рассчитывается ресурс «Заказать», в нем отображается, сколько нужно заказать по текущей группе номенклатуры исходя из определенных условий:
Данное значение может быть рассчитано только на данном уровне группировки, так как, выше или ниже, отсутствуют значения для расчета. Например, на уровне детальных записей, нет данных по максимальному количеству в группе, потому что эти данные верны только для группы в целом, а не для отдельных ее составляющих.
Соответственно, теперь необходимо рассчитать итоги, по выше находящимся группировкам («Склады», «ТипыСкладов») и общий итог.
Для этого используется функция ВычислитьВыражениеСГруппировкойМассив:
ВЫЧИСЛИТЬВЫРАЖЕНИЕСГРУППИРОВКОЙМАССИВ (EVALEXPRESSIONWITHGROUPARRAY)
Синтаксис:
ВычислитьВыражениеСГруппировкойМассив(,)
Описание:
Функция возвращает массив, каждый элемент которого содержит результат вычисления выражения для группировки по указанному полю.
Компоновщик макета при генерации макета преобразовывает параметры функции в термины полей макета компоновки данных. Например, поле Контрагент будет преобразовано в НаборДанных.Контрагент.
Компоновщик макета при генерации выражений для вывода пользовательского поля, в выражении которого присутствует только функцияВычислитьМассивСГруппировкойМассив(), генерирует выводимое выражение таким образом, чтобы выводимая информация была упорядочена. Например, для пользовательского поля с выражением:
ВычислитьВыражениеСГруппировкойМассив("Сумма(СуммаОборот)", "Контрагент")
Компоновщик макета сгенерирует для вывода следующее выражение:
СоединитьСтроки(Массив(Упорядочить(ВычислитьВыражениеСГруппировкойТаблицаЗначений("Представление(Сумма(НаборДанных.СуммаОборот)),Сумма(НаборДанных.СуммаОборот)","НаборДанных.Контрагент"),"2")))
Параметры:
Тип: Строка. Выражение, которое нужно вычислить. Строка, например, Сумма(СуммаОборот).
Тип: Строка. Выражения полей группировки – выражения полей группировки, перечисленные через запятую. Например, Контрагент, Партия.
Тип: Строка. Выражение, описывающее отбор, применяемый к детальным записям. В выражении не поддерживается использование агрегатных функций. Например,ПометкаУдаления = Ложь.
Тип: Строка. Выражение, описывающее отбор, применяемый к групповым записям. Например, Сумма(СуммаОборот) > &Параметр1.
Пример:
Максимум(ВычислитьВыражениеСГруппировкойМассив ("Сумма(СуммаОборот)", "Контрагент"));
Подробное описание синтаксиса функции можно найти по адресу http://its.1c.ru/db/v837doc#bookmark:dev:TI000000582
Теперь для расчета, продублируем поле «Заказать», с различными значениями «Рассчитывать по…», используя следующие выражения, обратите внимание, что в каждом выше стоящем уровне используются значения уровней ниже стоящих группировок.
В итоге получаем следующую конструкцию: