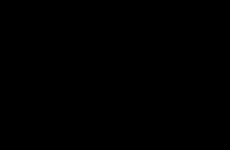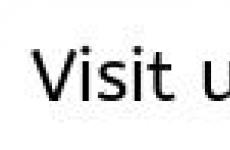Автоматическая установка любых программ с флешки. MultiSet - автоматический установщик программ и Windows. Сравнение с другими способами
Об установке операционной системы Windows 10. Все у нас там получилось, обновили драйвера, осталось только нужные приложения поставить. Но вот вопрос: а где же их брать, если никакого диска под рукой нет?
Ведь согласитесь, что каждую программку по отдельности качать из Сети не очень удобно, да и по времени такая процедура сильно затратна. Но выход есть, это автоматическая установка программ онлайн . Хотя многие пользователи до сих пор не верят таким бесплатным сервисам считая, что там плодится огромное число вирусов.

Самих программ насчитывается более 700 штук. Причем , если верить разработчикам, их версии постоянно обновляются, так что общая база всегда поддерживается в актуальном состоянии. Но есть важный момент. Если какое-либо приложение платное, то ключи вы должны покупать самостоятельно, сервис предоставляет только чистые ознакомительные версии.
Хотя количество официально бесплатных программ, имеющихся здесь, также зашкаливает, поэтому в любом варианте выбрать есть из чего. А для начала работы необходимо скачать небольшой инсталлятор себе на компьютер и запустить.

В верхней части окна есть возможность выбора категории. Настойчиво рекомендую ознакомиться с разделами " ТОП-100" и " Must have " . А вот " тихая" установка у меня не прокатила. Все равно некоторые программы требовали действий пользователя.

Также позвольте дать вам полезный лайфхак . Настоятельно рекомендую перед автоматической установкой программ онлайн, первым делом инсталлировать маленькое приложение Unchecky . Оно в фоновом режиме будет снимать галки с различных дополнительных компонентов типа " Элементы Яндекса" и " Поиска Mail.ru " .

А еще почему-то некоторые программы устанавливаются на английском языке. Например, точно помню, что для популярного антивируса нужно дополнительно скачивать языковой пакет. Это не очень удобно.
Поэтому на этом месте обзор бесплатного сервиса InstallPack для автоматической установки программ онлайн подошел к концу. Уже в следующей статье я расскажу вам про его , так что, как говорится, не переключайтесь. Если остались вопросы, прошу в комментарии. А теперь, как всегда, полезный видеоролик.
После переустановки операционной системы или приобретения нового компьютера часто возникают ситуации, когда приходится тратить время на поиск и восстановление рабочих приложений. Мультиустановщики программ призваны решить данную проблему. Они избавят пользователя от выполнения рутинных действий, а также помогут найти и установить нужные программы за считанные минуты. С их помощью можно получить рабочий комплект самых необходимых утилит на ПК или ноутбуке.
Возможности программ для автоматической установки приложений
Как правило, установщики приложений включают антивирусы, мессенджеры, браузеры, архиваторы, офисные утилиты, плееры, графические редакторы и другие виды софта. У некоторых из них база предустановленного ПО насчитывает более 700-900 утилит. Почти у каждого мультизагрузчика предусмотрен удобный поиск по категориям, наименованию, рейтингу и другим параметрам, а также имеется возможность выбора разрядности программ.
Виды мультиустановщиков программ
Они делятся на несколько типов:
- комплекты с большой базой ПО;
- программы для создания собственных сборок.
К первому типу относится большая часть приложений в данном наборе. Они предлагают на выбор огромное количество популярных утилит, которые известны практически каждому пользователю. Во второй категории представлены более гибкие инструменты, которые позволяют создать свой собственный пакет программ для их дальнейшей установки в автоматическом режиме. При этом пользователь может самостоятельно изменить конфигурацию той или иной утилиты в комплекте, что позволяет восстановить рабочее окружение с прежними настройками. Соответственно, первая группа загрузчиков не требует каких-либо навыков: достаточно лишь выбрать нужные приложения. В свою очередь, вторая категория программ ориентирована на администраторов и опытных пользователей.
Свести к минимуму время и силы на процесс переустановки Windows можно, если:
- Использовать актуальную версию системы 10, которая в большинстве случаев сама поставит драйверы как минимум на значимые комплектующие;
- Использовать свежайший дистрибутив, и тогда не нужно будет возиться с обновлениями системы;
- Хранить в одной какой-то папке инсталляторы сторонних программ, чтобы не вспоминать их и не бегать по сайтам их разработчиков для скачивания;
- С частью программ и вовсе работать в их портативных версиях;
- Использовать сервисы синхронизации браузеров, экспортировать-импортировать настройки программ.
Ещё один, не совсем однозначный способ упрощения переустановки Windows – создание собственной сборки с интегрированным софтом. Однако если такую сборку не обновлять периодически, после переустановки система может надолго подвиснуть в обновлениях. Да и софт, который не обновляется автоматически, придётся затем вручную освежать.
Оптимальным вариантом всё же будет установка системы из чистого свежего дистрибутива. А нужные программы по-быстренькому можно установить с помощью специального типа ПО – мультиустановщиков. Рассмотрим некоторые из них.
Мультиустановщики для пакетной инсталляции программ в Windows
1. InstallPack
https://installpack.net
Бесплатная портативная утилита InstallPack – простейший способ пакетной установки Windows-программ. Их инсталляторы берутся с официальных сайтов разработчиков и периодически освежаются. В окне InstallPack доступный для пакетной установки софт каталогизирован, есть краткие описания и рейтинг. Чтобы установить нужные программы, ставим их галочки и жмём «Далее».
Затем снимаем галочки с продуктов, продвигаемых самой InstallPack.

На предфинальном этапе пошагового мастера увидим прогресс скачивания выбранного софта. InstallPack предлагает лишь частичную автоматизацию инсталляции, режим «тихой установки» не поддерживает. Потому отдельные установочные этапы программ нужно пройти вручную.

С одной стороны, неполная автоматизация - это минус. Но если есть необходимость в выборе отличного от дефолтного пути установки программ, то это, наоборот, плюс. По завершении сессии пакетной установки софта либо возвращаемся в начало и что-то доустанавливаем, либо завершаем работу с InstallPack.

InstallPack внедряет в систему только лицензионное ПО.
2. Ninite
https://ninite.com/
Ninite – специфический пакетный установщик, это бесплатный веб-сервис. Выбор конкретных программ для пакетной установки осуществляется на сайте проекта.

Затем сервис генерирует мультиинсталлятор со всеми выбранными программами и предлагает его скачать.

Скачиваем, запускаем и дожидаемся завершения установки софта. Ninite работает в «тихом режиме». Лишь в отдельных окошках пакетного установщика будем наблюдать отчёт о проводимом процессе и его прогрессе.

Ninite – англоязычный веб-сервис, но если в Windows главным языком является русский, программы, поддерживающие русскоязычную локализацию, по умолчанию установятся именно на нашем языке. Ninite работает честно, потому в каталоге софта сервиса найдём только бесплатные продукты.
3. Npackd
https://npackd.appspot.com/
Npackd – бесплатный мультиустановщик с огромнейшей базой лицензионного Windows-софта. Включает возможность установки не только офисных, мультимедийных, различных обывательских программ, но также системных компонентов и программных платформ для разработчиков. Может устанавливать, обновлять и даже удалять программы из системы, причём всё это в пакетном режиме. Npackd оперирует свежайшими инсталляторами программ, доступные для установки их версии значатся в отдельной графе табличного перечня в главном окне мультиустановщика. А в контекстном меню есть пункт отправки на официальный сайт разработчиков ПО.

Чтобы запустить пакетную установку, нужно кликнуть нужные программы в перечне окна Npackd, удерживая клавишу Ctrl. Затем нажать кнопку «Установить» и подтвердить запуск инсталляции.

Прогресс операции будет отображаться во вкладке «Задание».

Но добавлять все программы в единый процесс инсталляции не обязательно. Npackd – не пошаговый мультиустановщик, можно спокойно просматривать перечень софта и кликать кнопку «Установить» для каждой отдельной программы. Таким образом она добавится в перечень заданий и установится тогда, когда нужно, в «тихом режиме».
Одна из специфик работы Npackd – отказ установки 32-битных программ в 64-битную Windows. В каталоге этого мультиустановщика необходимо подбирать соответствующие редакции ПО.
4. Windows Post Installation
Windows Post Installation, он же сокращённо WPI – это так называемый постустановщик софта в среду Windows. Это не конкретная программа от конкретного разработчика, как те, что представлены выше. Изначально WPI – это платформа для создания сборок установки софта, которую используют сборщики-энтузиасты. Они комплектуют сборники WPI своими подборками софта и выкладывают их в Интернете, в частности, на торрент-трекерах. В составе сборников WPI не всегда присутствуют только бесплатные продукты или триал-версии ПО. Некоторые сборники содержат как лицензионный софт, так и пиратский - взломанные редакции платных программ. Постустановщик WPI иногда присутствует на борту пиратских сборок Windows.
Отдельно (без пиратской сборки Windows) WPI обычно существуют в формате ISO-образов. Их можно записать на DVD-диск и использовать на разных компьютерных устройствах. А можно просто подмонтировать образ для отображения в среде операционной системы и запуска приложения WPI.
Покупка новенького ноутбука или компьютера — всегда большая радость, но это событие обязательно сопряжено с хлопотами по установке необходимого программного обеспечения. Их не избежать и при полной переустановке системы, с которой рано или поздно приходится сталкиваться каждому из нас. Те, кто переустанавливает систему часто, нередко имеют под рукой собственные диски с созданными вручную инсталляторами для автоматической установки. Запустив такой инсталлятор, можно через некоторое время получить не только работающую операционную систему, но и все нужные программы. Но в таком подходе есть свой минус: многие программы часто обновляются, поэтому диски устаревают с невероятной скоростью.
Для того чтобы не тратить время на поиск свежих версий программ на официальных сайтах, можно воспользоваться веб-сервисами для автоматической установки приложений. Их идея в том, что поразительному большинству пользователей нужны одни и те же приложения: браузер, IM-клиент, медиапроигрыватель, архиватор, почтовый клиент и т.д. Именно поэтому на таких сервисах можно обнаружить большинство нужных программ, не тратя время попусту на посещение каталогов ПО или домашних страниц. Свежие версии программ добавляются на такие сервисы почти сразу же после выхода, поэтому об актуальности можно не беспокоиться.
Кроме возможности удобной загрузки и установки, веб-сервисы, о которых пойдет речь в этой статье, предлагают некоторые дополнительные бонусы: автоматическое отключение рекламных модулей при установке, быструю загрузку обновлений уже установленных программ, составление собственных списков приложений, синхронизацию программ между несколькими компьютерами, управление автозагрузкой через браузер и пр.
⇡ Ninite
Ninite — это самый известный веб-сервис для автоматической установки приложений, и его слава совсем не случайна. В отличие от множества других приложений для поиска и установки обновлений ПО, Ninite дает возможность выполнить установку и обновление программ в полностью автоматическом режиме. Все, что нужно сделать, — на заглавной странице сервиса установить флажки в чекбоксах напротив тех приложений, которые вы хотите добавить в систему или обновить, а затем загрузить сгенерированный сервисом инсталлятор. После этого можно откинуться на спинку кресла или пойти пить чай.
Ninite установит программы одну за другой без лишних вопросов. Инсталлятор сам выберет наиболее подходящую версию приложения — 32 или 64-разрядную, а при наличии нескольких языков интерфейса установит программу на вашем родном языке. Если в инсталляторе имеются какие-то дополнительные опции, например предлагается установить рекламные тулбары, все они будут автоматически пропущены.
Кстати, именно из-за этого в конце прошлого года из числа программ, поддерживаемых Ninite, пропали CCleaner, Defraggler и другие бесплатные программы от компании Piriform. Разработчики ПО, хорошо зарабатывающие на установках панелей инструментов, предъявили претензии к создателям Ninite, и последним пришлось убрать популярные программы со своего сервиса.
Инсталлятор, генерируемый Ninite, всегда загружает самые последние версии приложений, поэтому его можно использовать многократно не только для инсталляции новых, но и для обновления уже установленных программ.

Всего сервис поддерживает более девяноста популярных программ, и их список постоянно расширяется. Среди них четыре браузера, с десяток IM- и VoIP-клиентов, полтора десятка медиапроигрывателей, несколько приложений для просмотра и редактирования графических файлов, с десяток офисных пакетов и программ для работы с PDF-документами, три архиватора, популярные пакеты кодеков и клиенты для сервисов синхронизации данных. В списке есть и такие востребованные многими пользователями приложения, как Evernote, TeamViewer, TrueCrypt, FileZilla, ImgBurn и пр.
Несмотря на то, что автоматическая установка имеет множество достоинств, перед тем как использовать Ninite, нужно также учесть некоторые недостатки такого подхода. Из-за того что пользователь не проходит самостоятельно через каждый шаг инсталляции, нет никакой возможности повлиять на параметры. Например, нельзя изменить папку и диск установки, поэтому, если вы привыкли инсталлировать приложения на отдельный диск, это стоит иметь в виду.
Кроме бесплатного веб-сервиса, Ninite также предлагает клиент стоимостью $9,99 (на один компьютер), предназначенный для автоматического обновления приложений . Он тихо работает в системном трее и сразу же после обнаружения обновлений одной из поддерживаемых программ сигнализирует об этом.

⇡ Allmyapps
Allmyapps позиционируется как независимый магазин приложений для Windows. Сервис предлагает тысячи приложений, большинство из которых бесплатные. Работа с ним происходит через веб-интерфейс, а также с помощью утилиты для Windows, интерфейс которой сделан в в стиле Metro.
Путешествуя по сайту, можно составлять собственные списки интересных приложений. Эти списки отображаются в приложении Allmyapps. Все программы, добавленные в список, можно установить одним щелчком мыши.

Правда, полной автоматизации, как на Ninite, тут нет. Для многих приложений все равно запускается инсталлятор, и нужно кликать «Далее» и выбирать параметры установки, но есть и такие программы, инсталляция которых проходит по-настоящему «тихо».

Если программа не может быть установлена автоматически, то после загрузки под ее значком появится надпись Click to install, если же вмешательства пользователя не требуется, установка начнется сама. Стоит отметить, что Allmyapps дает возможность совсем отключить автоматическую установку. Для того чтобы полностью контролировать процесс, нужно просто снять флажок Enable 1-click installation when available в настройках приложения.
На вкладке my apps можно наблюдать за ходом установки: пока одни из выбранных программ еще скачиваются, другие уже устанавливаются.

Списки приложений удобны тем, что сохраняются даже после того, как программы были установлены. Таким образом, в случае переустановки системы можно всегда быстро восстановить собственный набор самых нужных приложений и установить их несколькими щелчками мыши.
Приложение Allmyapps также анализирует все уже установленные на компьютере программы и выясняет, не нужно ли их обновлять. Список ПО, требующего обновления, выводится на вкладке updates. Можно увидеть текущую и самую новую версию программы, размер апдейтов, а также выполнить обновление всех приложений одним щелчком мыши. Ход загрузки обновлений и установки отображается в реальном времени, и как только программа обновилась, она исчезает из списка.

Еще одна интересная функция Allmyapps — синхронизация установленных программ между компьютерами. Если установить приложение на несколько ПК, то на вкладке my devices, а также в одноименном разделе веб-интерфейса можно наблюдать список устройств и установленных на них приложений (конечно, будут показаны только программы, поддерживаемые сервисом). Allmyapps сравнит списки и предложит установить на других устройствах недостающие программы. Сделать это тоже можно в пакетном режиме, выбрав команду Install All.

Allmyapps можно использовать и как обычную программу для запуска приложений. Все установленные программы отображаются в виде больших наглядных иконок, а список утилит можно сортировать по имени, дате установки и дате последнего запуска.
Soluto предлагает немного больше, чем просто «тихая» установка приложений. С помощью сервиса можно:
- отслеживать приложения, стартующие вместе с системой, и удалять их из «Автозагрузки»,
- следить за состоянием жестких дисков и выполнять их очистку,
- наблюдать за температурой процессора и материнской платы,
- наблюдать за состоянием разряда аккумулятора на ноутбуке,
- контролировать уровень безопасности компьютера,
- изменять браузер, используемый по умолчанию, а также управлять установленными плагинами и настройками браузера.
Все это можно делать непосредственно из веб-интерфейса сервиса. Также Soluto показывает модель для ноутбука и название материнской платы для настольного компьютера, версию операционной системы и время, в течение которого она работает на компьютере, а также вычисляет мощность компьютера по пятибалльной шкале.

Для работы с установленными приложениями Soluto использует вышеописанный сервис Ninite. Клиент анализирует все установленные программы и помечает те из них, которые требуют обновления. Можно выбрать некоторые из них или же пометить для обновления все программы. Загрузка и установка апдейтов выполняется полностью автоматизировано, никаких диалоговых окон не возникает. Из веб-интерфейса Soluto также можно установить самые популярные приложения: Skype, Picasa, OpenOffice, VLC, Adobe Reader, PDFCreator, Google Earth и другие. Список, понятное дело, такой же, как в Ninite.

Soluto дает возможность следить не только за устаревшими версиями приложений, но и за обновлениями операционной системы. Если автоматические обновления отключены, сервис сообщает об этом.

Отдельный интерес представляет модуль для управления приложениями и службами, стартующими вместе с Windows. Для того чтобы он заработал, необходимо хотя бы один раз после установки Soluto перезагрузить компьютер. После этого сервис отобразит информацию о том, сколько времени занимает загрузка системы, а также разделит все автоматически запускающиеся приложения на необходимые и второстепенные.

Загрузку программ и служб, отнесенных к обязательным, отключить при помощи Soluto нельзя, можно лишь просмотреть информацию о них. А вот для приложений, автозагрузка которых, по мнению сервиса, обязательной не является, можно выбрать один из двух вариантов: отключить автоматический запуск и отложить его. При выборе второго варианта программа запускается автоматически, но не сразу при старте Windows, а немного погодя. Благодаря этому время старта системы уменьшается. То, насколько удалось ускорить запуск, можно сразу же увидеть в Soluto.

В рамках одного бесплатного аккаунта Soluto можно работать с пятью компьютерами. В панели управления сервисом есть возможность добавить собственные компьютеры или же рабочие машины других людей, которым требуется техническая поддержка. При добавлении собственного компьютера потребуется зайти на нем в учетную запись и установить клиент Soluto.

При добавлении чужого компьютера из панели управления сервисом пользователю отправляется письмо с предложением о технической поддержке. После того как по ссылке из такого письма респондент скачивает и устанавливает клиент, данные его компьютера появляются в веб-интерфейсе. Теперь можно удаленно просматривать информацию о компьютере, анализировать возникающие проблемы, обновлять программы и т.д. Интересно, что такая удаленная техническая поддержка осуществляется совершенно незаметно для пользователя, работающего за компьютером. Иными словами, это отличный способ удаленно мониторить состояние системы и аппаратного обеспечения компьютеров родителей и знакомых, не умеющих самостоятельно устанавливать программы.
Если Soluto находит проблему, требующую немедленного решения, в списке подключенных устройств компьютер помечается специальным значком. При переходе к устройству можно увидеть, что обнаруженные проблемы вынесены в верхнюю часть страницы.

Soluto также следит за тем, какие приложения чаще всего аварийно закрываются, вызывают проблемы с памятью или с потреблением ресурсов процессора. Статистика собирается и отображается в специальном разделе. Через некоторое время ее можно проанализировать и, например, заменить медиапроигрыватель, который часто сбоит, другим.
Отдельное внимание в Soluto уделено установке Dropbox. Посредством сервиса можно быстро установить клиент на удаленном компьютере, используя для авторизации или данные своей учетной записи, или же информацию об аккаунте другого человека. Прямо через Soluto можно удаленно скачать и установить на чужой компьютер клиент Dropbox, а также создать новую учетную запись и отправить руководство пользователя.

Это же касается Skype: прямо в веб-интерфейсе Soluto не только выполняется установка клиента на удаленный компьютер, но и вводятся данные авторизации, а при необходимости — создается новая учетная запись.
Отметим также, что сервис Soluto доступен в виде Metro-приложения для Windows 8.
⇡ Заключение
Каждый из рассмотренных сервисов имеет свои преимущества: Ninite удобен тем, что установка происходит полностью автоматически, и при этом отключаются тулбары и прочие рекламные штучки. Allmyapps предлагает более широкий список программ и дает возможность выполнять синхронизацию установленных приложений между несколькими устройствами. А вот Soluto хоть и использует возможности Ninite для обнаружения обновлений и установки новых программ, также предлагает очень интересные средства для управления автозагрузкой и осуществления удаленной техподдержки пользователей.
При работе с компьютером пользователю часто приходится устанавливать различные программы - офисный пакет, игры, системные утилиты, графические пакеты и т.д. После очередного форматирования винчестера возникает резонный вопрос: "А как мне автоматизировать установку программного обеспечения на компьютер?". В данной статье мы рассмотрим методы, с помощью которых можно автоматизировать установку программ на компьютеры пользователей, и рассмотрим программы, которые можно для этого использовать. Также укажем на достоинства и недостатки рассмотренных методов и средств.
Допустим, что у пользователя есть приложение, установку которого следует автоматизировать. Какие есть варианты для решения поставленной задачи?
Пользователь может:
- Использовать ключи автоматической установки.
- Написать сценарий для автоматической установки.
- Создать макрос-сценарий для автоматической установки.
Разберем подробно каждый метод, а также средства, его реализующие.
Использование ключей
автоустановки
Многие инсталляторы позволяют провести автоустановку, используя специальные ключи. При этом от пользователя не требуется никаких действий. Все значения будут установлены по умолчанию. Каждый инсталлятор имеет свой набор таких ключей.
Плюсы этого метода:
- высокая скорость установки без вмешательства пользователя
- пользователю требуется точно знать, какой инсталлятор и ключ используется при установке программы.
Написание сценария для
автоматической установки
Для написания сценариев используют специальные языки программирования - языки написания сценариев. Самым популярным является AutoIt. Основным его назначением является автоматизация работ с графическим интерфейсом Windows.
- запускать на выполнение Windows и DOS программы ;
- симулировать нажатия комбинаций клавиатуры;
- симулировать перемещения указателя мыши и нажатия на её кнопки;
- перемещать, менять размер и управлять параметрами отображения окон;
- непосредственно взаимодействовать с "управляющими элементами" окна (получать/менять надпись, перемещать, отключать, и т.п. действия);
- работать с буфером обмена для пересылки его текстового содержания;
- читать, менять и создавать ключи и значения реестра.
В состав AutoIt входит интерпретатор и компилятор сценариев. Если вы написали и отладили собственный сценарий, то его легко можно превратить в обычный exe-файл, который уже работает автономно.
Плюсы этого метода:
- возможность написания гибких сценариев.
- необходимость изучения как самого языка, так и ОС Windows.
Создание макроса-сценария для
автоматической установки
Для создания макроса обычно используют специальную программу-макрорекордер. Принцип работы такой программы очень простой - программа запоминает действия пользователя, а потом их воспроизводит. Казалось бы, вот оно, идеальное решение! Но в реальности возникают проблемы. Дело в том, что созданный таким образом макрос зависит от времени. Т.е. если вы записали макрос на одном компьютере, а через месяц приобрели более мощный компьютер, то и скорость установки на новом компьютере будет другая. Мягко говоря, такой макрос станет неадекватным - щелчки мышью и нажатия клавиш будут происходить не там, где нужно. Что же делать? Интересное решение данной проблемы предложила компания Almeza в своем продукте MultiSet.
Almeza MultiSet (www.almeza.com) - это автоматический установщик программ. Программа работает по принципу записывающего устройства. Пользователю достаточно установить приложение один раз, когда MultiSet находится в режиме записи. MultiSet запомнит все ваши действия и после окончания записи сформирует пакет автоматической установки.
Чем же отличается такой пакет от макроса, рассмотренного выше? Дело в том, что при выполнении сценария MultiSet ориентируется на окна, появляющиеся при установке. В итоге, даже если вы покупаете более мощный компьютер, то выполнение сценария будет корректным.
Поскольку MultiSet умеет запускать файлы любых типов с параметрами, то в него легко интегрируются два вышеописанных метода (использование ключей автоустановки и выполнение написанного сценария, например AutoIt). Так что этот продукт будет полезен как новичкам в IT , так и искушенным пользователям.
Плюсы этого метода:
- простота создания пакетов автоматической установки;
- при использовании не требуется специальных знаний.
- нельзя дописывать созданный сценарий.
В данной статье мы провели краткий обзор методов и средств, предназначенных для автоматизации установки программ на ПК. Будем надеется, что читатель воспользуется вышеизложенным материалом в своей повседневной деятельности.
Иван АБРАМОВСКИЙ